Navigate Destiny Discover
You can start discovering your library's resources right from the homepage.
Switch between sites, pages, and products; and customize your experience
The primary navigation bar, available at the top of every page, lets you quickly jump between areas in Destiny and across Follett products.
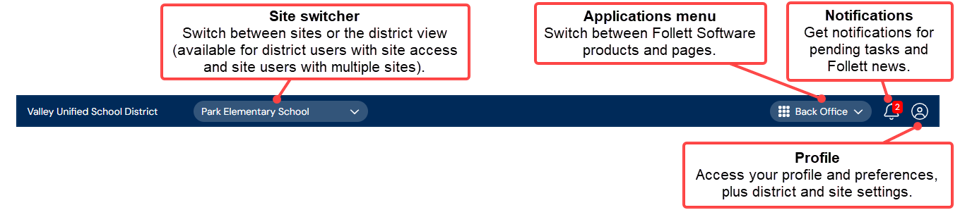
- Site switcher: Switch between sites or the district view (available for district users with site access and site users with multiple sites).
- Applications menu
 : Navigate between Follett Software products and pages. The options you see will vary based on your access level, region, and product access.
: Navigate between Follett Software products and pages. The options you see will vary based on your access level, region, and product access. - Notifications: When a number appears on the notifications icon, a task needs attention, such as a library hold or interlibrary loan, or a resource transfer or order. Follett will also push information about upcoming releases and trainings.
- Profile: Access your profile and preferences, plus district and site settings.
Access checkouts, favorites, and more

From the left side of the page, access the following:
|
Note: Some options depend on your access level and how your school set up Destiny Discover. |
- Home: Return to your school's Destiny Discover homepage.
- My Stuff: See checkouts, history, holds, favorites, and fines.
- More: Access widgets and Help.
Search
The Search bar appears at the top of every page. Type a keyword (title, author, or topic), and then press Enter or Return, or click ![]() to search for library resources.
to search for library resources.
Browse featured content
Browse the carousels for a quick way to explore some of your library's featured resources. Click SEE ALL to access all the resources in a category.
|
Note: The carousels that appear are based on the library resources your school has and how the homepage is customized. |
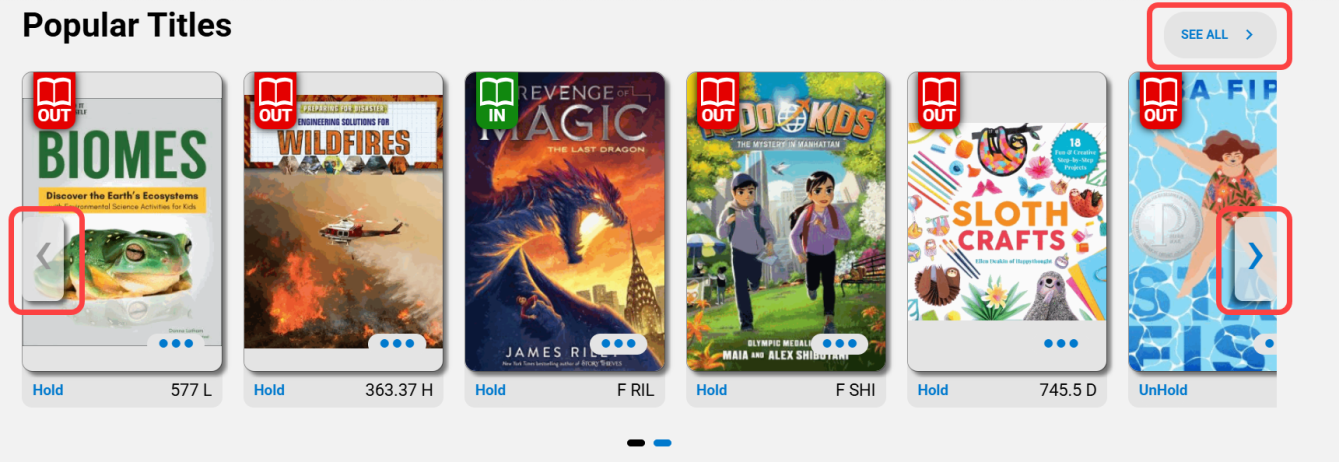
- Recently Added Books: Lets you view the newest 15 books added to your collection.
- Popular Titles: Displays the 10 most popular books checked out at your school.
- Topics: Shows topics or genres (such as fairy tales, biography, sports), which you can select to perform a predefined search.
- eBooks: Includes all eBooks in your collection.
- Interactive eBooks: Shows all interactive eBooks in your collection, including Lightbox™ titles.
- Audiobooks: Includes all audiobooks in your collection.
- Lightbox: Displays all Lightbox titles in your collection.
- Collections: Includes groups of curated resources from Collections by Destiny that are shared with your school or district.
- Learning Resources: Includes links to One Search™ databases and custom links.
- Custom: Lets you view carousels set up by your librarian.