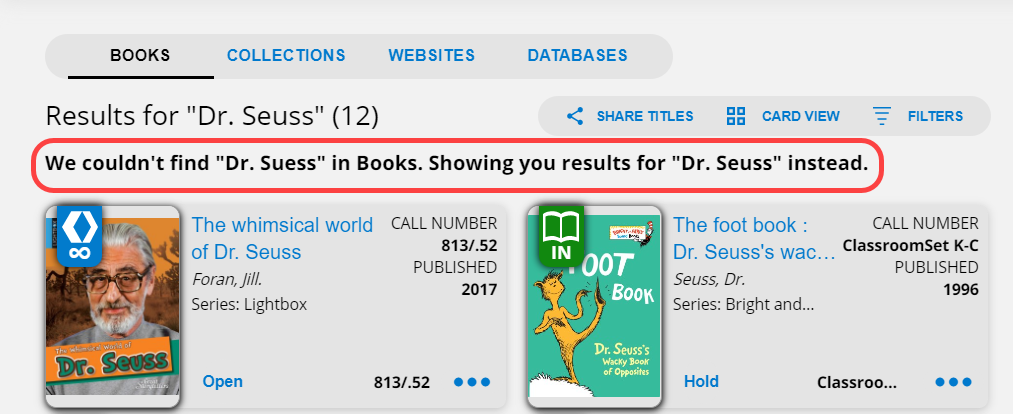Search for library resources
With a single search, you can find print and digital resources in your library.
To perform a keyword search from the top of any page:
- Type a keyword (title, author, or topic) in the Search bar.

- If you want to narrow your search to a specific format, such as eBooks, use the drop-down on the left.
- Press Enter or Return, or click
 .
.
To perform an advanced search from the top of any page:
|
Note: This feature must be enabled to appear. |
- To the right of the Search bar, click
 .
. - Type a keyword in the Search bar, or leave it blank to use only the advanced search options.
- Use any or all of the following drop-downs to narrow your search:
- Type: Select a type of search to perform (Keyword, Title, Author, Subject, Series, Note, ISBN, or Tags).
- Location: Search your school, a group of schools (elementary, middle, or high), or your entire district.
- Format: Narrow your search to a specific format, such as eBooks.
- Sublocation: Narrow your search by sublocation. Sublocation is defined in a copy record and typically represents the genre or a physical location in the library where the book can be found.
- Reading Programs: Narrow your search by a reading program range.
- Starting and Ending Interest Level: Narrow your search to an interest level range.
- Starting and Ending Reading Level: Narrow your search to a reading level range.
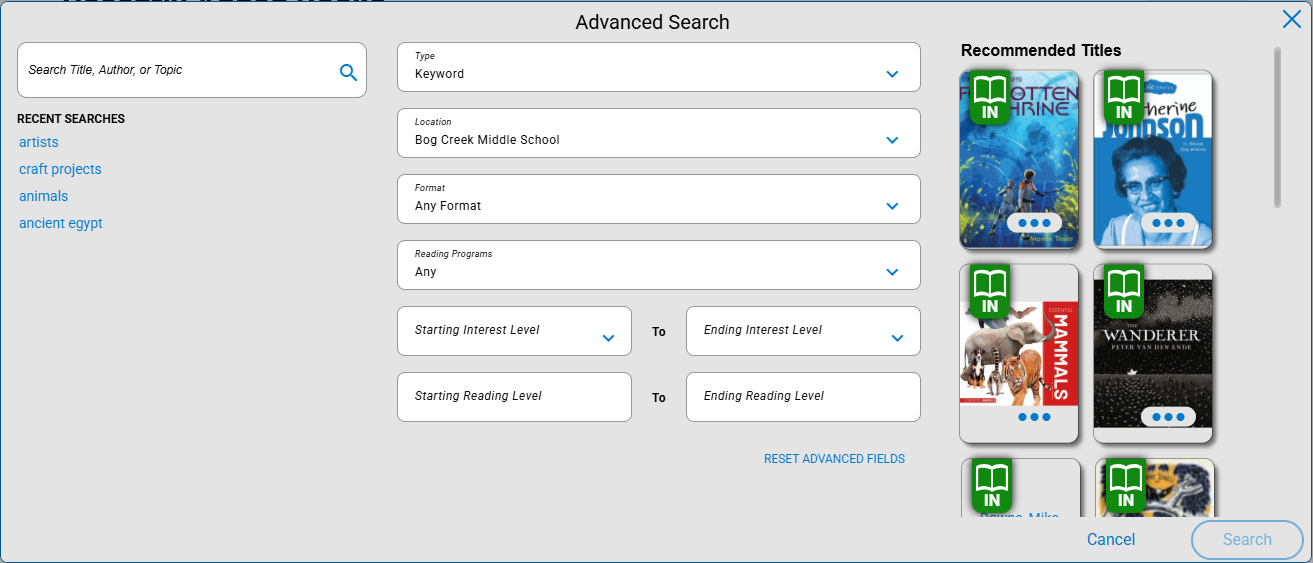
- Click Search.
|
Notes:
|
You can expand or refine your search using the following tools:
| Search tool | Description | Example |
|---|---|---|
|
Quotation marks (") |
Use quotes around search terms to find a specific phrase. |
"Great Pyramid" (with quotation marks) will return results that include the exact phrase in the title record.
Great Pyramid (without quotation marks) will return results with the words "Great" and "Pyramid" anywhere in the title record, in no specific order and not necessarily together. |
|
Asterisk (*) |
Type an asterisk in the middle of or after a set of characters to let Destiny fill in the blank. |
hou* will return results such as house, Houdini, Houston, etc. |
|
Question mark |
Use a question mark to replace a single character. |
ho?e will return hole, home, hose, Howe, etc.
|
|
AND, OR, and NOT |
Use these Boolean operators between search words (must be uppercase). The AND operator is always assumed if you include two words in your search. |
red blue is the same as red AND blue. |
What happens if I misspell a search term?
If a search term is entered that does not return any search results due to a misspelling, Destiny Discover automatically uses a corrected spelling. For example, if you search for dinosor, it corrects the search term to dinosaur and displays the message: We couldn't find "dinosor" in Books. Showing your results for "dinosaurs" instead.