Use the Destiny Discover app for Destiny Discover Engage
Once you download and log in to the Destiny Discover app, you can access all the fun features for Destiny Discover Engage.
|
Notes:
|
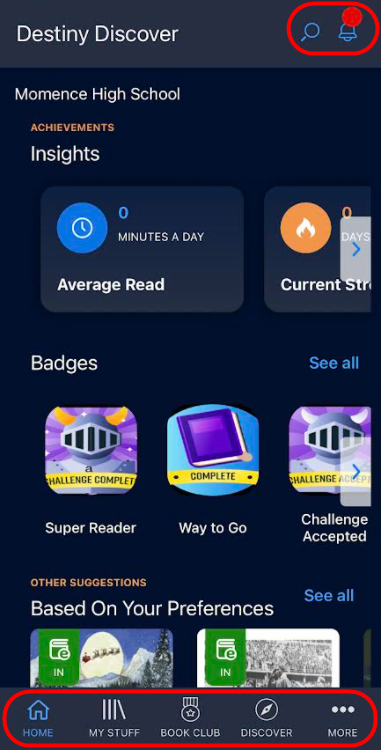
To get around in the app, use any of the following options from the top, bottom, or side of the screen (depending on your device):
- SEARCH: Tap
 to find all types of library resources.
to find all types of library resources. - NOTIFICATIONS: Tap
 to see challenge invitations, earned badges, goal reminders, and more.
to see challenge invitations, earned badges, goal reminders, and more. - HOME: Tap to view achievements, find your reading programs and challenges, and browse recommendations.
- MY STUFF: Tap to see currently checked-out library resources, recently read Follett eBooks and Audiobooks, holds, and assigned eBooks.
- BOOK CLUB: Tap to create or view reading programs and challenges.
- DISCOVER: Tap to browse for eBooks and Audiobooks.
-
MORE: Tap to do any of the following:
- Downloads: Access downloaded Follett eBooks and Audiobooks.
- Accounts: Manage the interest survey, and view your badges.
- About: See version and user information.
- Log out: Tap to sign out.
- Cancel: Tap to return to the previous screen.
Search for resources
- Tap
 from the top or side of any screen (depending on your device).
from the top or side of any screen (depending on your device). - Type a search term, and then tap search on your device's keyboard, or tap one of the SUGGESTED SEARCHES that appear.
|
Note: For more information on searching in Destiny Discover, see Use the Destiny Discover app. |
View notifications
- Tap
 from the top or side of any screen (depending on your device).
from the top or side of any screen (depending on your device). - From the Message Center, tap the notification you want to view.
- Do any of the following:
- For challenge invitations, tap Accept Challenge or No, Thanks.
- For challenges that you already accepted, tap See Challenge Details.
- Tap Delete to remove the notification.
View achievements, find reading programs, and browse recommendations
- Tap HOME from the bottom or side of any screen (depending on your device).
- Do any of the following:
- Tap an insight to set reading goals, and track your progress.
- View badges you earned for achievements.
- Find your reading challenges and programs.
- Scroll through the Based on Your Preferences or Because You Enjoyed carousels to see up to 10 recommendations.
- Tap See all to view all badges, challenges and programs, or recommendations.
Access checkouts and more
- Tap MY STUFF from the bottom or side of any screen (depending on your device).
- Do any of the following:
- From the Checkouts tab, you can open or return a title, add it to an existing or new challenge, or view title details.
- From the Recent tab, you can check out or open a title, or add it to an existing or new challenge.
- From the Holds tab, you can view the status of a hold, unhold it, or add it to an existing or new challenge.
- From the Assigned tab, you can open a title.
|
Note: For more information on checkouts and holds, see Use the Destiny Discover app. |
View Reading Programs and Challenges
- Tap BOOK CLUB from the bottom or side of any screen (depending on your device).
- Do any of the following:
Tap Challenges to see all reading challenges you created, joined, or are invited to.
Tap My Programs to view and track progress for any reading programs assigned to you or that you joined.
Tap Open Programs to explore current and upcoming programs you can join.
Create a Challenge
- From the Home screen, tap Book Club > Challenges.
- To create a challenge, tap
 .
. - Enter a challenge name and optionally, a description.
- If you want to challenge friends:
- Tap
 .
. - Search for a friend's name, and then tap INVITE. Repeat this step for each friend you want to add.
- Tap Add to Challenge.
- Tap
- To set a reminder, tap
 , and then select a frequency.
, and then select a frequency.Note: You might need to scroll down for more content.
- To set a 'read by' date, tap
 , and then select a date.
, and then select a date. - To add titles:
- Tap
 .
. - Search for a title.
Note: You can add Follett eBooks, Follett Audiobooks, and print titles to a challenge.
- On the title image, select
 > Add to Challenge. Repeat this step for each title.
> Add to Challenge. Repeat this step for each title.
- Tap
- Do one of the following:
- To save the challenge as a draft, click Save.
- To start the challenge, click Start Challenge. Once you start it, any friends will be notified the next time they log in.
Browse eBooks and audiobooks in Destiny Discover
- Tap DISCOVER from the bottom or side of any screen (depending on your device).
- Do either or both of the following:
- Scroll through the eBooks or Audiobooks carousel to see up to 10 titles.
- Tap See all to view all eBooks or audiobooks.