Configure Custom Settings in Destiny Discover
Use the Custom Settings options to configure Destiny Discover to meet your school's needs.
- Choose a theme
- Show larger content
- Enable or disable features
- Set a default search results view
- Choose a reading program to feature
|
Notes:
|
Choose a theme
You can choose from the following themes for groups of users at your school. The theme you select appears in both the browser and app versions of Destiny Discover.
- Under the Sea
- Space
- Technology
- Blue
- Grey
- Green
- Orange
- Purple
- Dark Green
To change the theme:
- Go to Discover Admin.
- Select Display Options > Custom Settings.
- Use the Themes drop-downs to select a theme for each role.
Note: To set all roles to the same theme, use the Set All drop-down.
- Click Save.
Enable or disable features
Define which features - reviews, ratings, sharing, citations, Collections, and Search Options - you want to show by user role.
To enable or disable a feature:
- Go to Discover Admin.
- Select Display Options > Custom Settings.
- Select or deselect the appropriate checkboxes for each role.
- Click Save.
Show larger content
Use Custom Settings to enlarge images, text, and action buttons, as well as show more graphic-based icons on the homepage, search results, Title Preview, and a title's details.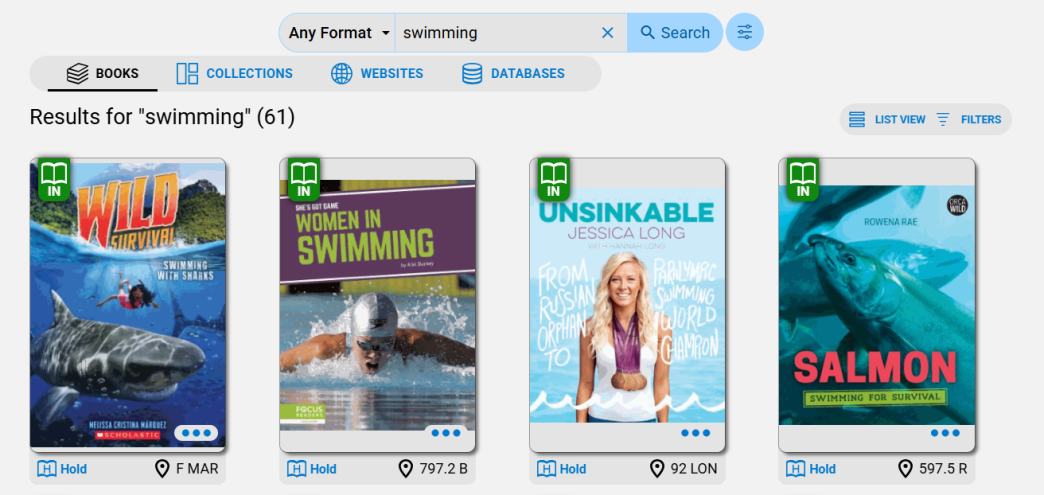
To enable larger content:
- Go to Discover Admin.
- Select Display Options > Custom Settings.
- Use the Larger Content checkboxes to enable it for each role.
Note: To set all roles to the same view, use the Set All checkbox.
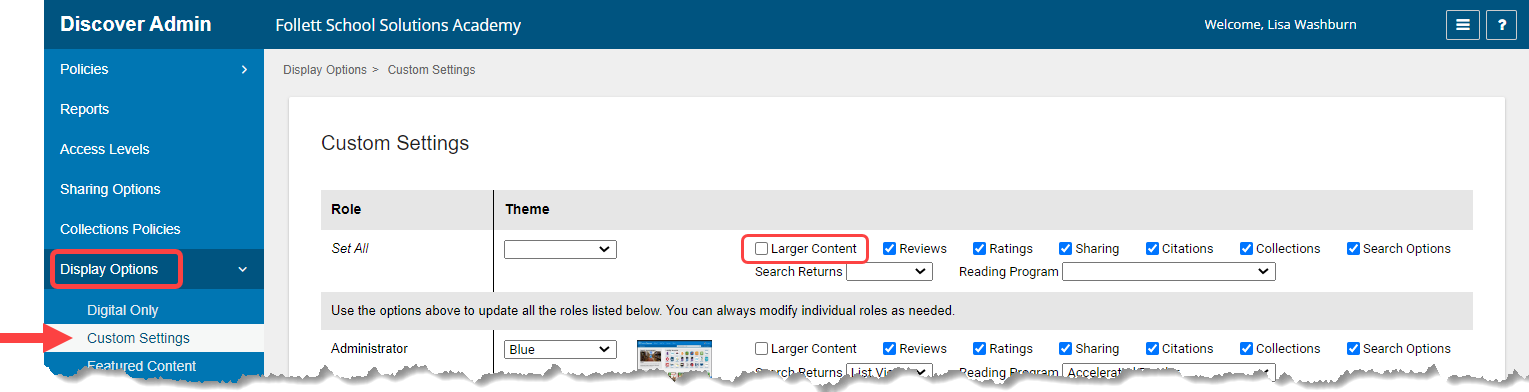
- Click Save.
Set a default search results view
You can configure a default search results view – card or list – by user role. This lets you choose the way that works best for students and other patrons, while still letting them change the view if they want to.
Card View
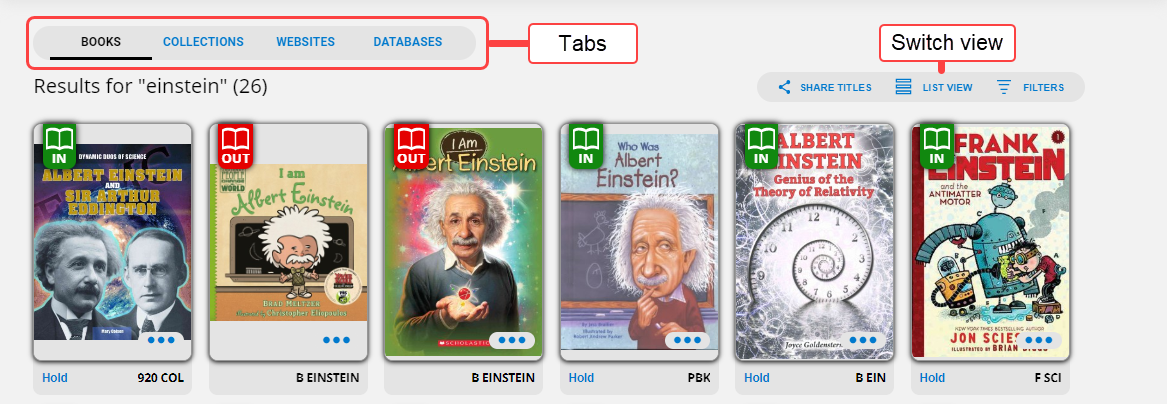
List View

To set a default view:
- Go to Discover Admin.
- Select Display Options > Custom Settings.
- Use the Search Returns drop-downs to select a default view for each role.
Note: To set all roles to the same view, use the Set All drop-down.
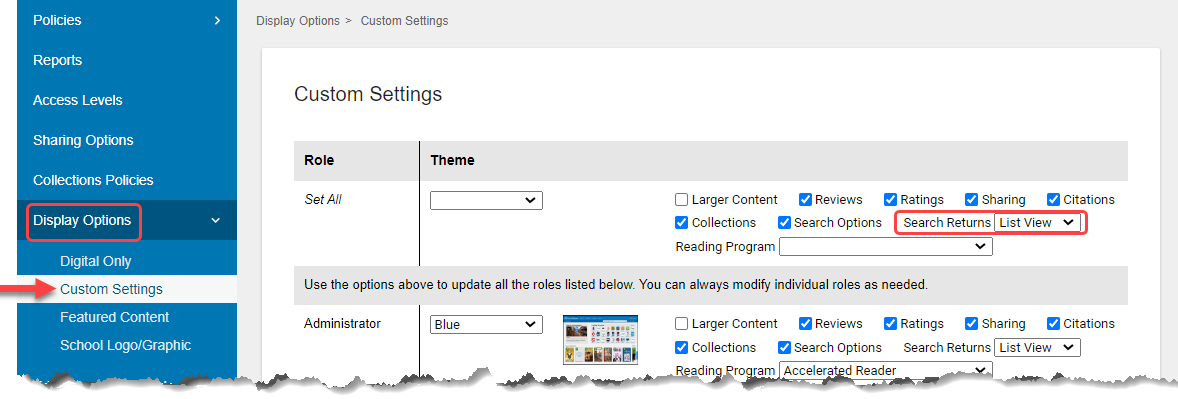
- Click Save.
Choose a reading program to feature
Decide the reading program you want to show in Title Preview and the top section of Title Details for each user role.
Title Preview:
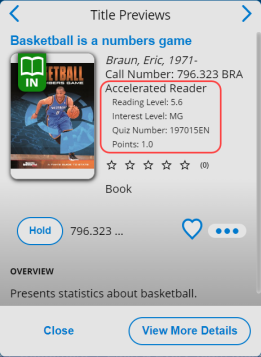
Title Details:
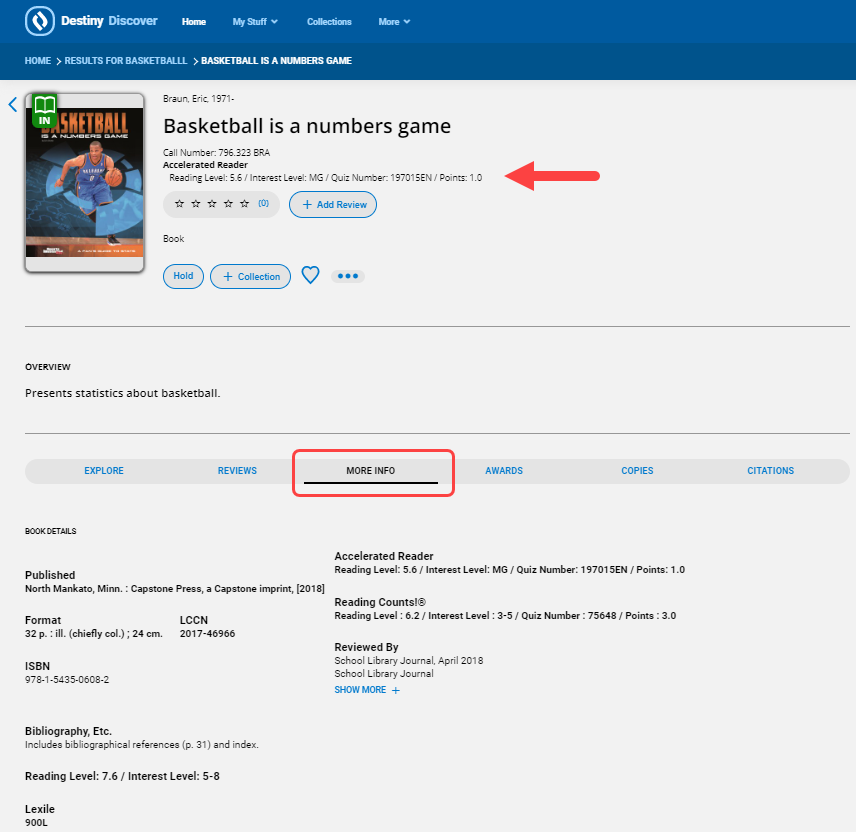
|
Notes:
|
To choose a reading program to feature:
- Go to Discover Admin.
- Select Display Options > Custom Settings.
- Use the Reading Program drop-downs to select a default view for each role.
Note: To set all roles to the same reading program, use the Set All drop-down.
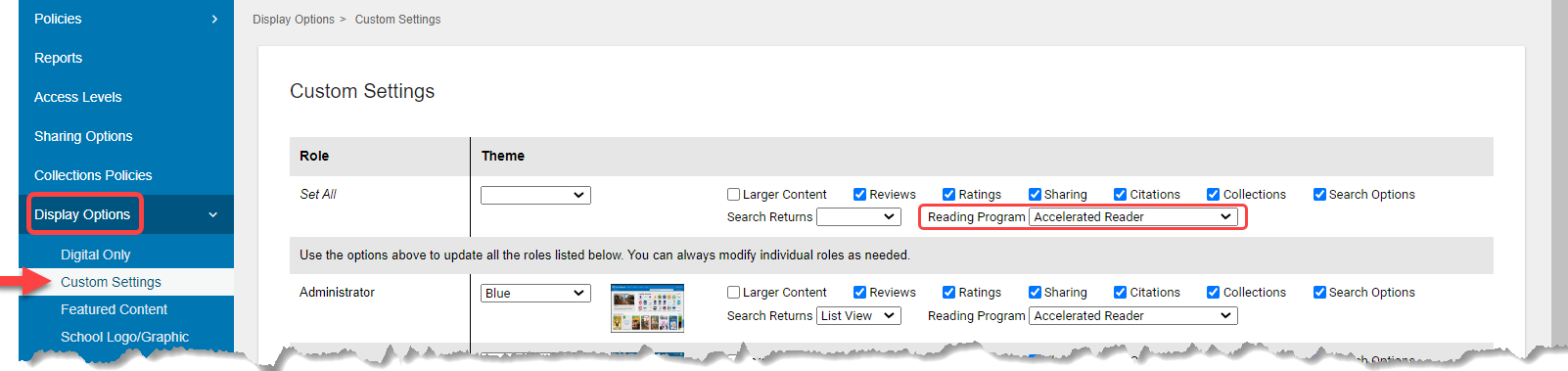
- Click Save.