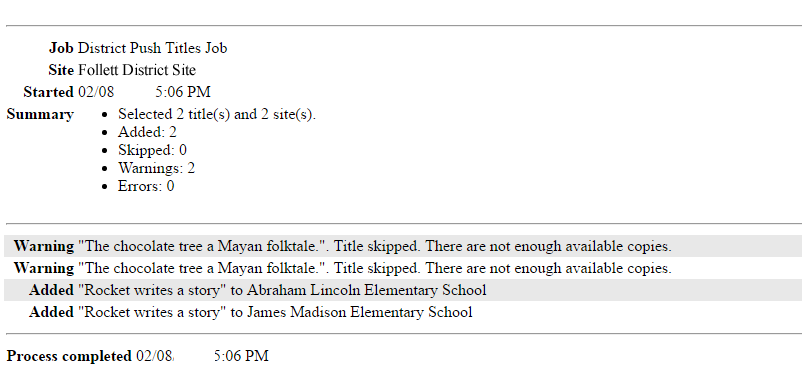Distribute district Follett Digital resources
If you ordered district Follett eBooks (with a district ship-to customer number in Titlewave®), those titles are distributed from your district's district-level Discover Admin – depending on the access model of the resources you purchased, and the distribution policy you chose.
Follett Digital access models
The access models of the titles you purchase affect how they can be distributed:
- Unlimited access titles: These titles can be distributed to one school per copy you purchase. Patrons at that school then have unlimited access to the title.
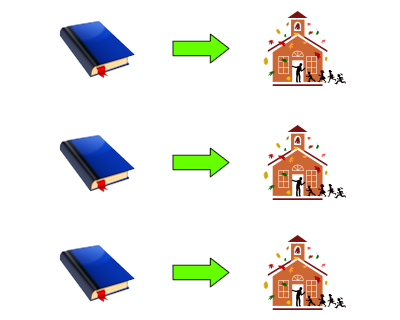
- 1-to-1 titles: These titles can be shared among as many schools as you choose. The title is available to patrons at any of the schools you distribute it to, as long as a copy is available.
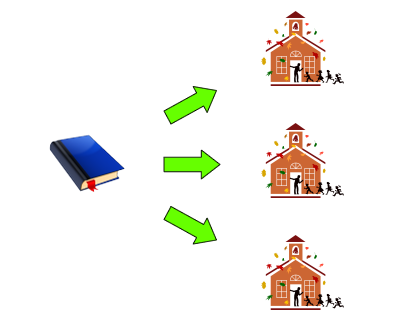
Set a distribution policy
You can distribute district Follett eBooks automatically or manually.
To set how you want to distribute Follett Digital resources, complete the following steps:
- Log in to your district-level Discover Admin.
- Select Share Titles > Set Policy.
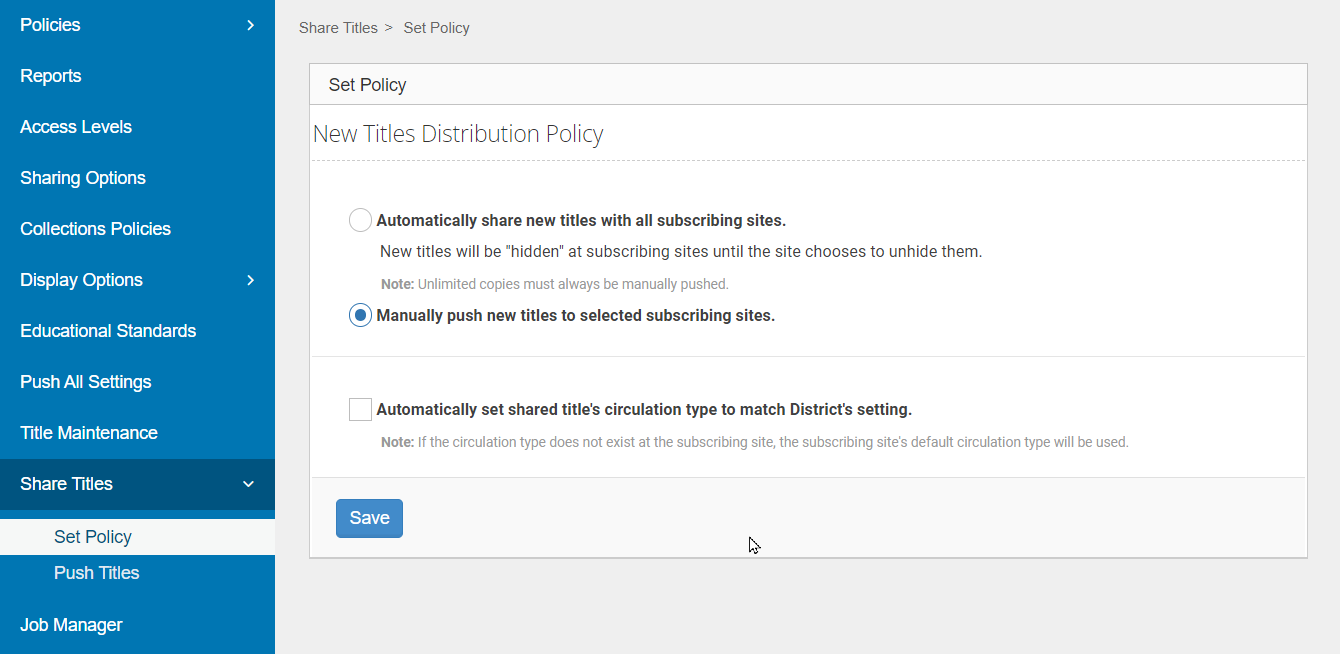
- Choose what you want to do:
If you want to... Then... Automatically share new, limited access titles with all subscribing sites. (Titles are shared as “hidden” until the site chooses to unhide them.)
Note: One-to-one eBook titles will be shared automatically. Unlimited access titles must be distributed manually.
Select Automatically share new titles with all subscribing sites.
Manually push titles to the schools you select for each title. (Titles are available in circulation as soon as they are shared.)
Select Manually push new titles to selected subscribing sites.
- Click Save.
Distribute titles manually
If you distribute titles manually, or you purchased unlimited access titles, follow these steps to distribute them:
- Log in to your district-level Discover Admin.
- Select Share Titles > Push Titles.
- All titles appear in the list, including ones that have already been distributed. Use the filters to narrow down the titles you want to view.
Notes:
- If titles do not appear, the limiter set might be the reason.
- Click a limiter name to sort titles by that limiter.
- Select the checkboxes next to the titles you want to distribute.
Notes:
- To select all titles on a page, select the first checkbox.
- You can only select titles on the search results page you are currently viewing. If you want to distribute titles from more than one page of the search results at once, click Show All.
- If you are selecting an unlimited simultaneous access title, make note of how many copies you have available to distribute.
- Click Next.
- Select the checkbox next to the school(s) you want to share the title(s) with.
Reminder: Unlimited access titles require you to have one copy per school.
- Click Next.
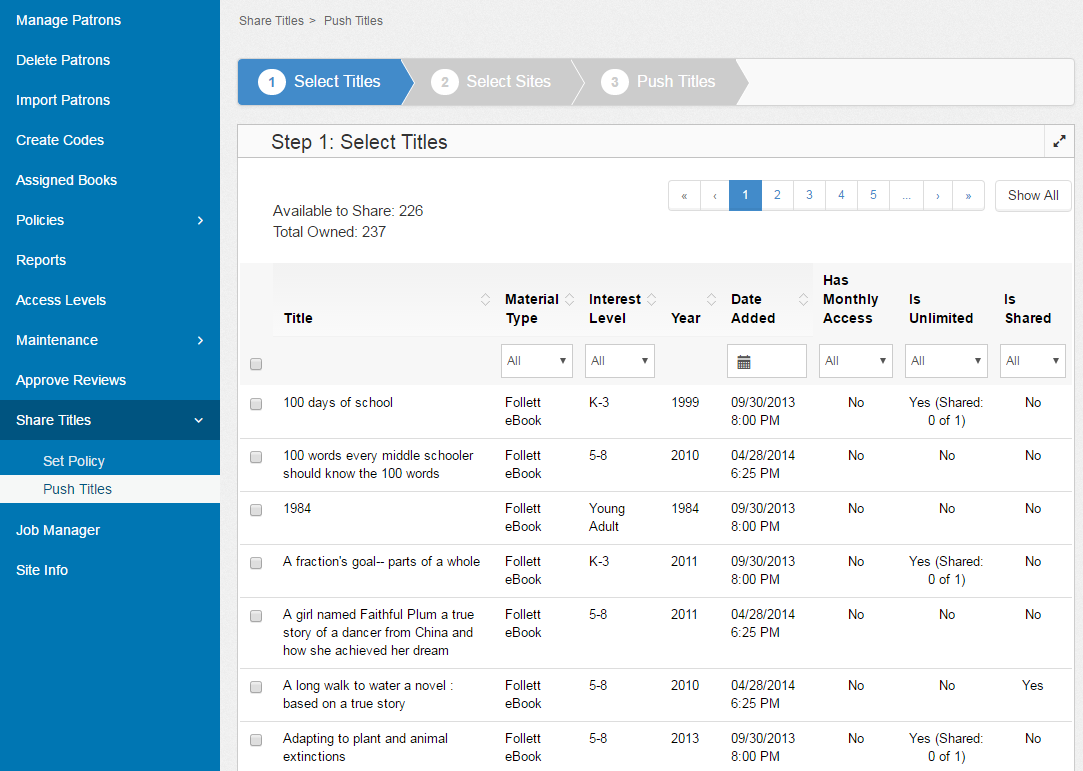
- Review your selected titles and sites, as this process cannot be reversed.
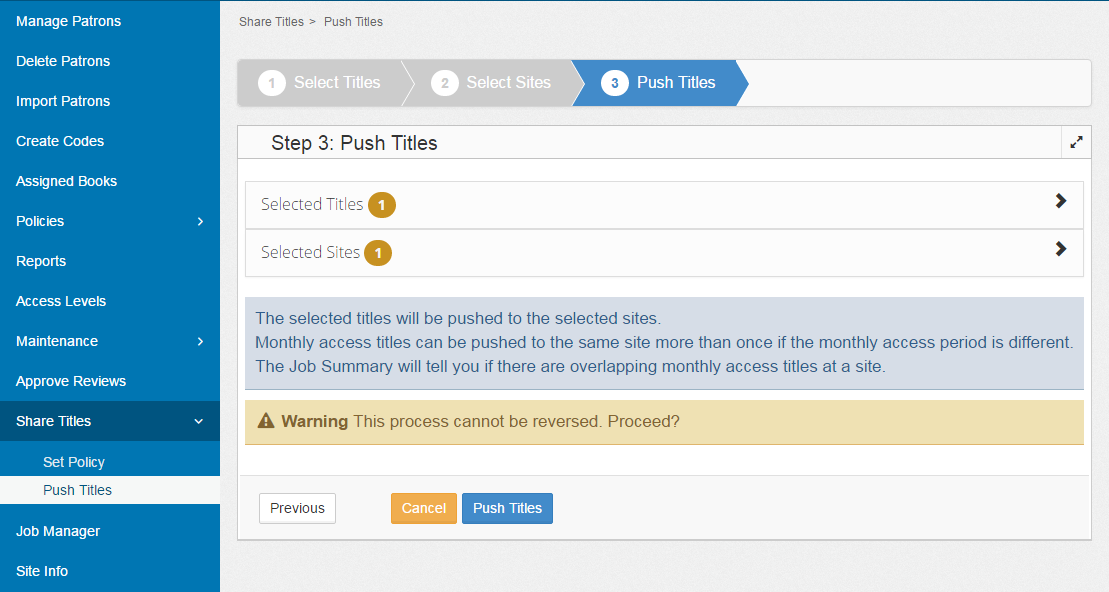
- Click Push Titles. Job Manager appears.
- When the job status is Completed, select Action > View.

-
Review the report to confirm the titles were shared.
In the following example, one 1-to-1 title was successfully shared with two schools.
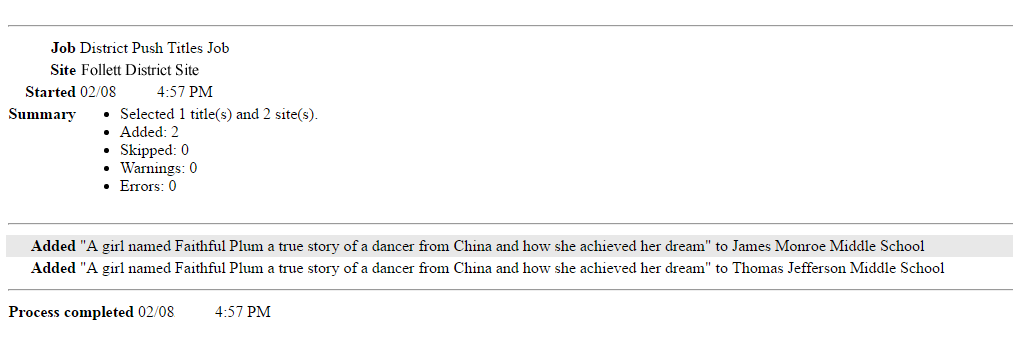
In the following example, the user tried to share one unlimited access title with two schools. Since there were not enough copies, the title was not added to either site.
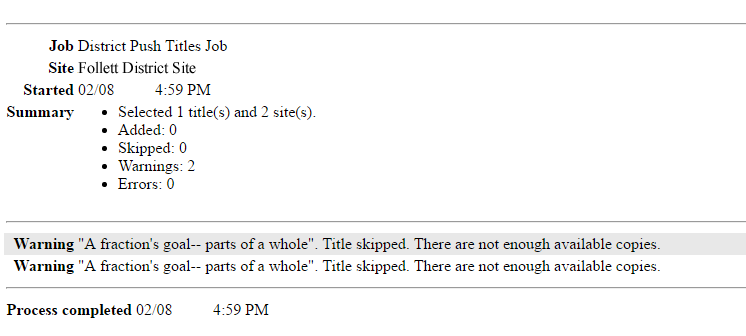
In the following example, the user tried to share one unlimited simultaneous access title and one 1-to-1 title with two sites. The 1-to-1 title was shared successfully. The unlimited simultaneous access title was not shared, because only one copy was available.