Set up Learning Resources on the homepage
Learning Resources are visual links to One Search™ databases, a Lightbox™ subscription, or any other link you want to add to your homepage. They can appear as a content column at the top of the homepage and/or as a Featured Content category.
To add, edit, or delete a custom Learning Resource:
|
Notes:
|
- Go to Discover Admin.
- Select Display Options > Featured Content.
- In the Carousels section, next to Learning Resources, click
 .
.
Note: You can also access this page if you select Learning Resources in the Column B section, and then click
 .
.
- Use the following table to determine your next steps:
If you want to...
Then... Add a custom link
- Click + New Resource Link.
Type a Display Name. Type or paste a link in the Link to URL field. Type a Description (optional). - To add an image to show with the link, click the default image, and browse to an image file you have saved (optional).
- Click Save Resource Link.
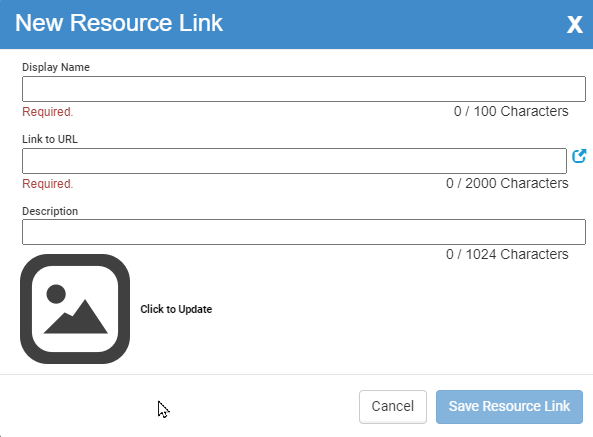
Edit a custom link
- Next to the link you want to edit, click
 .
. - Edit any of the fields.
- Click Save Resource Link.
Delete a custom link
- Next to the link you want to delete, click
 . A pop-up appears.
. A pop-up appears. - To confirm the deletion, click Delete Resource Link.
To add a One Search database as a Learning Resource:
One Search databases are configured in Destiny Library Manager. In order for a database to show as a Learning Resource in Destiny Discover, make sure the Display in Destiny Discover Homepage Links Section checkbox is selected in the One Search configuration for that database.
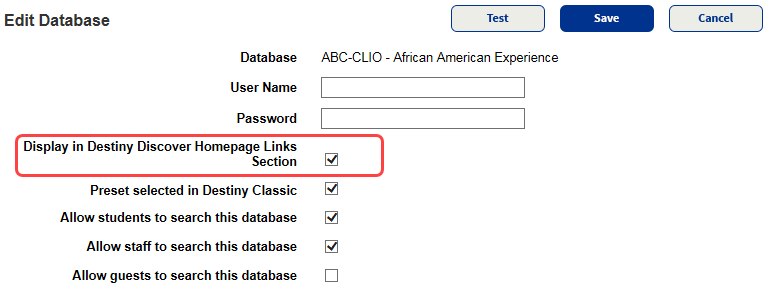
|
Note: For instructions on setting up One Search, see Destiny Help or Follett Community. |
To change the order links appear on the homepage, select one of the following from the 'Sort and Display By' drop-down:
-
Custom Sort Order: To sort resources by dragging and dropping them to a desired order.
Note: The Custom Sort Order option is automatically selected once you start dragging and dropping resources.
-
Source: To sort resources alphabetically by source.
Note: Sources include links to One Search Databases, school resources (custom links added for your school), and interactive content subscriptions (third-party hosted content purchased from Follett).
- Learning Resource Name: To sort resources alphabetically by learning resource name.
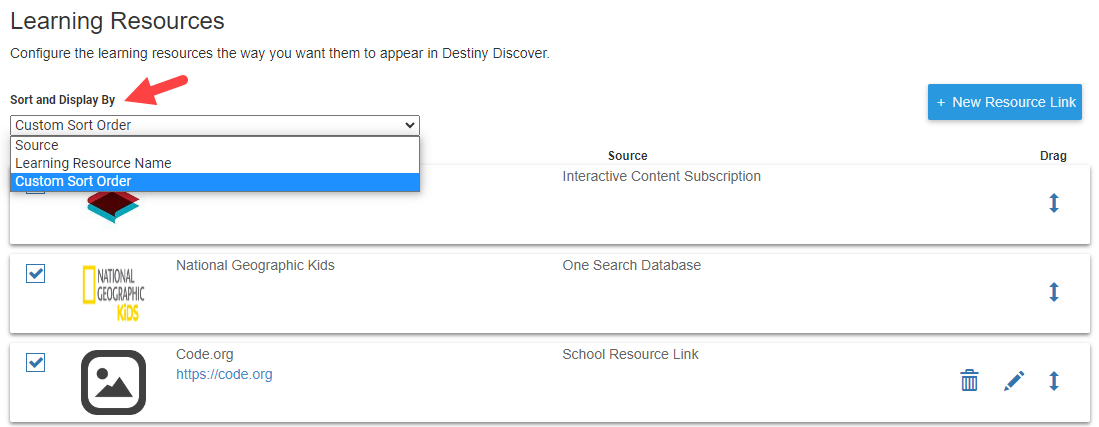
To show or hide a link:
Next to the link you want to show or hide, select or deselect the Visible checkbox.
|
Note: The Learning Resources carousel only appears on the homepage if it is enabled. |